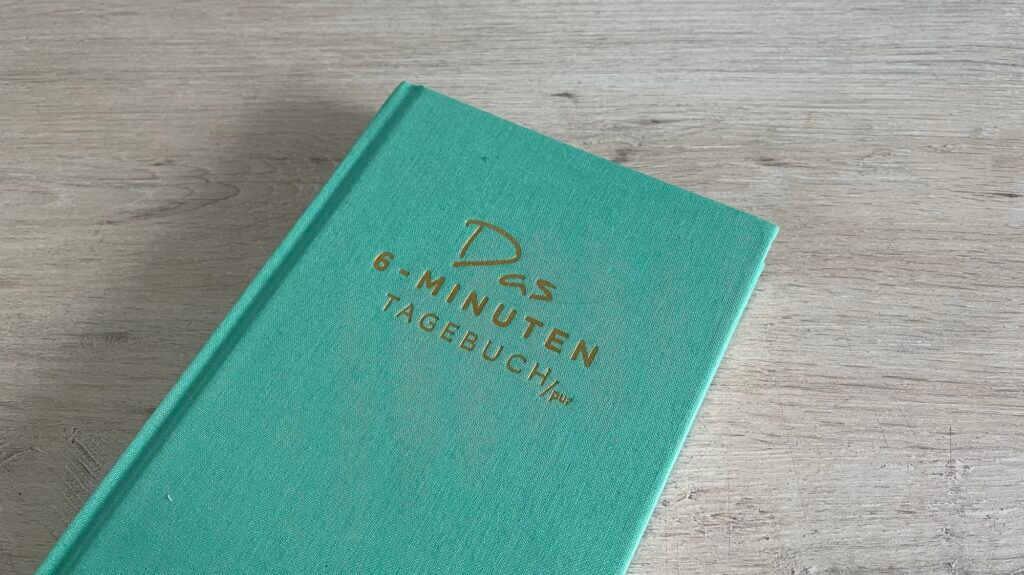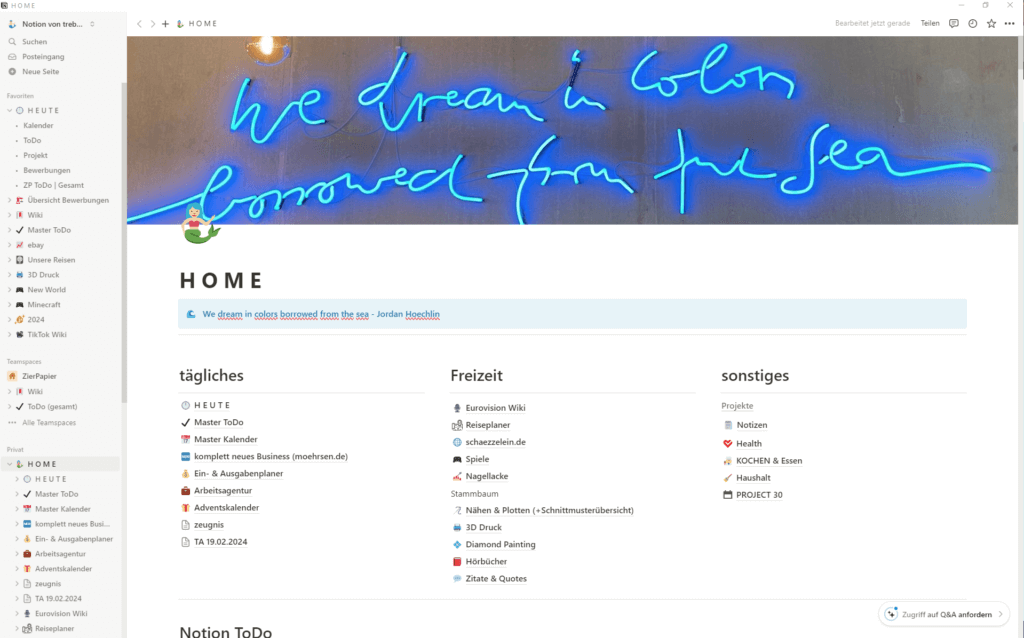Ich habe vor ein paar Tagen von meiner Kollegin dieses kleine blaue Tool in die Hand gedrückt bekommen mit den Worten „das kannst du bestimmt für dein Plotter gebrauchen“. Ich war im ersten Moment etwas verwirrt, wußte aber relativ schnell, das es nicht für meine Cameo 3 passen wird. Aber es wäre doch nicht mein Lebensmotto „mache das unmögliche möglich“, Challenge accepted!
Erst einmal habe ich recherchiert, was das denn nun genau ist. Mein erste Gedanke war, das es ein Graviermesser sein könnte, also suchte ich nach „graviermesser plotter blau“, ergab keine passenden Treffer in der Bilder Ansicht. Dann dachte ich, klapperst die Marken ab, die es sein könnten „graviermesser brother blau“, wieder nix. Aber bei „graviermesser cricut blau“ tauchte es bei Plottertante in der Werkzeugübersicht auf! Ha! Von wegen Graviermesser, es ist das Foil Transfer Tool von Cricut.
Cool, dachte ich, in diese Richtung hatte ich vor einigen Jahren bereits erfolglos mit Nail Dotting Tools rumexperimentiert. Aber wie bekomme ich hin, das Ding erstmal in meiner Cameo 3 hält? Ein Adapter muss her, offiziell gibt es natürlich nichts, also suchte ich direkt auf meinen bekannten 3D Druck Plattformen. Dort fand ich aber nur Adapter für bestimmte Stifte.
Zeit für eine Investigation

Schauen wir uns zuerst einmal das Ziel genauer an: der leere Schacht 2 im Schlitten des Silhouette Cameo 3 Schneideplotters. Zum Glück ist dort keine Führungsschiene wie im Schacht 1, das macht es um einiges einfacher!
Messen wir nun ein paar Dinge aus: Das Innenmaß dort ist 13,7 mm, genau das gleiche Maß wie der Schaft des normalen Messers. Prima, denn das muß ja auch zusammen passen. Der Schaft des Cricut Foil Tool ist genau 12mm.
Mit dem Slicer Programm meines 3D Druckers habe ich es relativ einfach (ich habe null CAD Kenntnisse) abbilden können: ein einfacher Zylinder mit 13,7 mm Durchmesser und 20 mm Höhe erstellt und dazu ein Negativ Zylinder mit 12,15 mm und 20 mm Höhe. Diese beiden Elememte genau ineinandergestellt ergeben ein Ring der genau die Differenz des Werkzeug-Schachts und des Cricut Foil Tool hat. Nach 16 Minuten Druckzeit, nicht mal 1g Filament (0,10 € Kosten) und ein bisschen Schleifen passt es perfekt! Du kannst dir die 3D Druckdatei hier kostenlos downloaden!

Plotter Einstellung finden
Nun geht es darum, erste Ergebnisse mit dem neuen Tool zu bekommen, diese beiden Seiten waren für den ersten Einsteig ganz hilfreich:
https://www.joannaseiter.com/tips-tutorials/2021/5/23/foiling-with-the-silhouette-portrait-3
https://www.silhouetteschoolblog.com/2019/11/how-to-use-foil-quill-in-silhouette.html
Beim Einsetzen in den Schlitten sollte man zuerst die Fixierung des Schachts öffnen und nach unten drücken, das Cricut Tool ebenfalls händisch nach unten drücken und gleichzeitig die Fixierung schließen, somit findet man quasi den Berührungspunkt auf der Matte.
Erste Einstellungswerte für den Test war diese Info in dem Blogartikel von Joanna Seiter:
Standard grip mat with the regular copper and gold Spellbinder foils. I tried out a few different settings. I ended up getting pretty decent results with my Force between 20-25, Speed 2, and 2 passes.
In der Silhouette Software musste ich ersteinmal die Skizzen Funktion hinzufügen: das DropDown Menü von Schlitten 2 öffnen, achte darauf, das als Material das ausgewählt ist, worauf wir die Folie anbringen wollen, in der Regel wird das Cardstock sein. Unten auf „mehr“ klicken und auf das + auf der rechten Seite. Hier kannst du nun eine „Skizzen Aktion“ hinzufügen. Jetzt solltest du als Aktion oben auch „Skizze“ auswählen können. Als Werkzeug habe ich die „Stift“ eingestellt.
Hier nun die Werte, die mir unten stehendes Ergebnis geliefert haben:
Aktion: Skizze | Werkzeug: Stift | Durchgänge: 2 | Anpressdruck: 30 | Geschwindigkeit: 2